In this article, I will show you how to Download and Install Windows 11 on unsupported hardware full guide, Installing Windows 11 on unsupported hardware can be a bit tricky, but it’s possible with some extra steps. Here’s a full guide on how to do it:
In this tutorial, I will teach you how to install Windows 11 (version 23H2 or 22H2) on a computer with incompatible hardware. Since the device does not officially support the new version of Windows, using this workaround is not recommended unless you know the risks and understand that stability, compatibility, and updates are not guaranteed.
1. Check System Requirements
First, it’s essential to understand why your PC might be unsupported. Windows 11 has certain hardware requirements, including TPM 2.0, Secure Boot, and a compatible processor. To check if your system meets these requirements, you can use Microsoft’s PC Health Check tool or manually verify the system specifications.
You’ll also be able to tell if your computer doesn’t meet the Windows 11 requirements in Windows Update, as you’ll see an alert message in the corner of the Window.
2. Back Up Your Data
Before making any significant changes, ensure you back up all your important files to an external drive or cloud storage. This precaution will help protect your data in case anything goes wrong.
3. Prepare Installation Media
You’ll need a Windows 11 ISO file and a tool to create a bootable USB drive:
A. Download Windows 11 ISO:
- Go to the Windows 11 download page.
- Scroll down and click “Download now” under “Download windows 11 Disk Image (ISO)”
- Choose the “ISO file” option and download the ISO.

B. Create a Bootable USB Drive:
To create a bootable USB to install Windows 11 24H2 using Rufus, use these steps:

Click the link to download the latest version under the “Download” section.
Double-click the executable to launch the tool.

Plug USB Drive and Click Select ISO file

Then Click Start

you need to select above Remove basic Windows requirements. then click OK

After it asks you to format your USB drive, click “OK” and continue.
After you have created the bootable USB drive, you can install the update on your computer.
4. Install Windows 11 Using USB Drive
A. Boot from the USB Drive:
Insert USB Drive: Insert the bootable USB drive into the PC where you want to install Windows 11.

Restart PC: Restart the PC and enter the BIOS/UEFI settings by pressing a key like Esc, F2, F10, F12, or Del during startup (the key varies by manufacturer).
Change Boot Order: Go to the Boot menu and set the USB drive as the first boot device. or click F9 and get boot menu and select USB Drive to boot

Save and Exit: Save the changes and exit the BIOS/UEFI settings.
Boot from USB: The PC should boot from the USB drive, and you will see the Windows 11 installation screen.
B. Start Installation:
Your PC should boot from the USB drive, and you’ll see the Windows Setup screen.
Select Language: Choose your preferred language, time, Keyboard input and Click “Next.”

Click Install Now

Enter Product Key: Enter your Windows 11 product key or choose “I don’t have a product key” to enter it later.

Select Edition: If prompted, select the edition of Windows 11 that matches your product key. Learn more about sutable Windows Edition for you click here

License Agreement: Accept and Click Next

Option: Select Custom : install Windows Only

Select Partition: Select the partition where you want to install Windows 11. If this is a new installation, you may need to delete existing partitions and create a new one. Note: Deleting partitions will erase all data on them.

Begin Installation: Click “Next” to start the installation. Windows will begin copying files and installing the OS.

Restart: Your PC will restart several times during the installation process.
5. Post-Installation Steps
Initial Setup: After installation, follow the on-screen instructions to configure your region, keyboard layout, and network.


Create Device Name: Enter any name to your device name or Click Skip

A. Complete Setup:
- Go through the initial setup process to configure your settings and create a local user account.
B. Install Drivers and Updates:
- Once Windows 11 is installed, make sure to install any necessary drivers and perform Windows Updates to ensure everything is functioning correctly.
C. Restore Data:
- Restore any backed-up data to your new Windows 11 installation.
Notes and Considerations:
- Performance Issues: Running Windows 11 on unsupported hardware might lead to performance issues or instability.
- Updates: Unsupported installations may not receive updates, or they might be more prone to issues.
- Legal and Support: Installing Windows 11 on unsupported hardware may not be supported by Microsoft and could potentially violate their terms of service.
By following these steps, you should be able to install Windows 11 on your unsupported PC. Make sure to monitor the system’s performance and be aware of the potential risks involved.
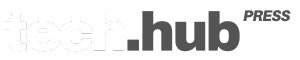







1 Comment
Pingback: How to Download the Windows 11 24H2 Preview Build ISO - techhubpress.com