The correct sentence would be:
This article shows you how to download the Windows 11 24H2 Preview Build ISO.
Windows 11 24H2 is one of Microsoft’s most eagerly awaited updates. Although there hasn’t been an official release date announced yet, it is expected to be available in September 2024. If you’re eager to experience the update before its official launch, you can download the preview ISO file and try it out on your computer.
There are two methods to download the Windows 11 24H2 ISO file. The first is via the Windows Insider Program website, and the second is by using UUP Dump. Let’s dive into both methods in detail:
More about Windows 11 23H2 Installation with No TPM : Click Here
Download the Windows 11 24H2 Preview Build ISO from the Windows Insider Website
In the Windows Insider build, Microsoft is testing numerous features in the Windows 11 24H2 build. However, not all of these features are stable, and installing them could potentially lead to data loss.
If you wish to install the 24H2 build, the Insider website provides the ISO for the most stable version available for the 24H2 update. This ISO will not include features currently under testing that may cause issues on your computer.
That being said, let’s get into the process. First, visit the Windows Insider Preview Downloads website, and login with your Microsoft account.
From the Select edition drop-down menu, choose Windows 11 Insider Preview (Dev Channel) – Build 26080 or later. Then, click Confirm.
Select the product language and then click the 64-bit Download button.

After that, the ISO file will start downloading on your computer. The file will be roughly about 5.6GB, so the download process may take some time depending on your internet speed.
Once you have downloaded the ISO file, jump to the last section of this article where we have explained how you can create a bootable USB flash drive to install the 24H2 update.
Download Windows 11 24H2 Preview Build ISO Using UUP Dump
UUP Dump is a free web tool through which you can download the Windows 11 24H2 Preview build. You can refer to our guide on how to use UUP Dump to download Windows 11 Insider ISO files. Alternatively, you can also watch the pinned video below on the same topic.

You should make sure to download Windows 11 Insider Preview 26100.1150 or later.

Select Edition, Language and click Next

Select Downlaod and convert ISO with incude Updates then click create download Package

After Click download package zip file

open and extract file using 7zip, winrar, winzip or windows file explore

Move the root folder to the C: drive.
Rename the folder to Windows11new (make sure the name has no spaces).
Open the folder, right-click on uup_download_windows, and select “Run as Administrator.”
If you are using macOS, click uup_download_macos.sh.
If you are using Linux, click uup_download_linux.sh.

Click Run once type R and Enter


This task will take around 20-30 minutes to complete. After finishing this task, you can find the ISO file in the C:\Windows11new folder.

Create Windows 11 24H2 Update Bootable USB Drive
Once you have the Windows 11 24H2 update ISO file, you will need to create a bootable USB flash drive to install the update on your computer. One of the best tools to create a bootable USB drive is Rufus, so check out our guide on how to create a bootable USB drive using Rufus.
Prepare a USB Drive
- Get a USB Drive: Ensure you have a USB drive with at least 8 GB of storage.
- Backup Your Data: Back up any important data on the USB drive because this process will erase everything on it.
To create a bootable USB to install Windows 11 24H2 using Rufus, use these steps:

Click the link to download the latest version under the “Download” section.
Double-click the executable to launch the tool.

Plug USB Drive and Click Select ISO file

Then Click Start

If you are using an older device to install Windows, you can select “Remove basic Windows requirements” or “Skip. then click OK

After it asks you to format your USB drive, click “OK” and continue.
After you have created the bootable USB drive, you can install the update on your computer.
Install Windows 11 24H2 Using USB Drive
Insert USB Drive: Insert the bootable USB drive into the PC where you want to install Windows 11.

Restart PC: Restart the PC and enter the BIOS/UEFI settings by pressing a key like Esc, F2, F10, F12, or Del during startup (the key varies by manufacturer).
Change Boot Order: Go to the Boot menu and set the USB drive as the first boot device. or click F9 and get boot menu and select USB Drive to boot

Save and Exit: Save the changes and exit the BIOS/UEFI settings.
Boot from USB: The PC should boot from the USB drive, and you will see the Windows 11 installation screen.
Select Language: Choose your preferred language, time, and Click “Next.”

Select Keyboard: Choose your keyboard input method. Click “Next.”

Select Setup Option: Select Install windows 11 and Agree then Click “Next.”

Enter Product Key: Enter your Windows 11 product key or choose “I don’t have a product key” to enter it later.

Select Edition: If prompted, select the edition of Windows 11 that matches your product key. Learn more about sutable Windows Edition for you click here

Accept License Agreement: Read and accept the license terms and click “Next.”

Select Partition: Select the partition where you want to install Windows 11. If this is a new installation, you may need to delete existing partitions and create a new one. Note: Deleting partitions will erase all data on them.
Begin Installation: Click “Next” to start the installation. Windows will begin copying files and installing the OS.


Restart: Your PC will restart several times during the installation process.
Initial Setup: After installation, follow the on-screen instructions to configure your region, keyboard layout, and network.


Create Device Name: Enter any name to your device name or Click Skip

Sign In: Select Personal or Work/Schoop and Sign in with your Microsoft account



Create PIN: After sign in create PIN for fast sign in your device

Customize Settings: Choose your privacy settings, set up security, and customize other preferences.

Finish Setup: Once setup is complete, you’ll be taken to the Windows 11 desktop.


Conclusion: How to Download the Windows 11 24H2 Preview Build ISO
Downloading the Windows 11 24H2 Preview Build ISO can be done using two primary methods: through the Windows Insider Program website or via UUP Dump. Both methods allow you to access the latest preview build before its official release, giving you a chance to explore new features and improvements ahead of time. By following the step-by-step instructions for each method and using the correct tools for your operating system, you can easily create a bootable USB or install the preview build directly on your computer.
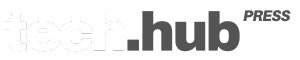







1 Comment
Pingback: Windows 11 24H2 System Requirements: What You Need to Know - techhubpress.com